Search
New Admin Login How-To
📢 New Feature: Ability to reset your own 2FA. If you are a designated Security Delegate for your organization, you will also be able to reset 2FA for your organization users. Contact support@primary.health for any questions!
NOTE: It is important that you do not share codes with anyone else. There is a QR code scanning step. You will need to scan the QR code using the MFA (Multi-factor authenticator) app downloaded on your mobile device. This code will be unique for you, so it’s important that you scan it using a mobile device you own.
MFA (Multi-Factor Authentication) setup is industry standard, and it’s needed in order to ensure sensitive patient data is protected. In order to login, you will need to set up an account password combined with MFA, sometimes called “2 Factor Authentication”.
A helpful way to think about this: 1 Factor is email + password. 2 Factor is email + password AND a special code that is meant only for you. That code changes each time.
If you need help, please reach out to your Organization lead, Account Manager, or support@primary.health.
Here is a quick snapshot of what to expect. Keep scrolling for more details and images of example screens to use as a reference.
Download an MFA app onto your own personal device
MFA apps are free and industry-standard. They all pretty much work the same way and can be downloaded from your phone’s app store. MFA will be set up uniquely for you, so please do not share any codes with others.
Go through the Primary platform admin log in steps
Log in with your work device as usual.
When you get to the QR code scanning step–time to use the MFA app
Open up the MFA app on your phone and use it to scan the QR code. Please do not share codes with anyone else because this code will be tied specifically to your email and password combination. You’ll also see a “set up code” you can type in instead if the QR code won’t scan with your phone’s camera.
You’ll get a list of Backup Codes to use ONLY in an emergency
These codes are only to be used when you can’t access your phone but need to log in urgently. It’s very rare to even use up one Backup Code. Each one can only be used once. Save this list somewhere for safekeeping–but again, you should not be using it to log in each time because that’s what the MFA app is for.
That’s it! MFA set up is complete. Now, time to put it all together!
When you go to sign into the Primary admin platform: Enter your email and password, open up the MFA app on your phone to retrieve the code, type that code back into the admin login screen, and you’re in!
Getting Started
Go to the Primary platform admin login page. Enter your email and press continue.
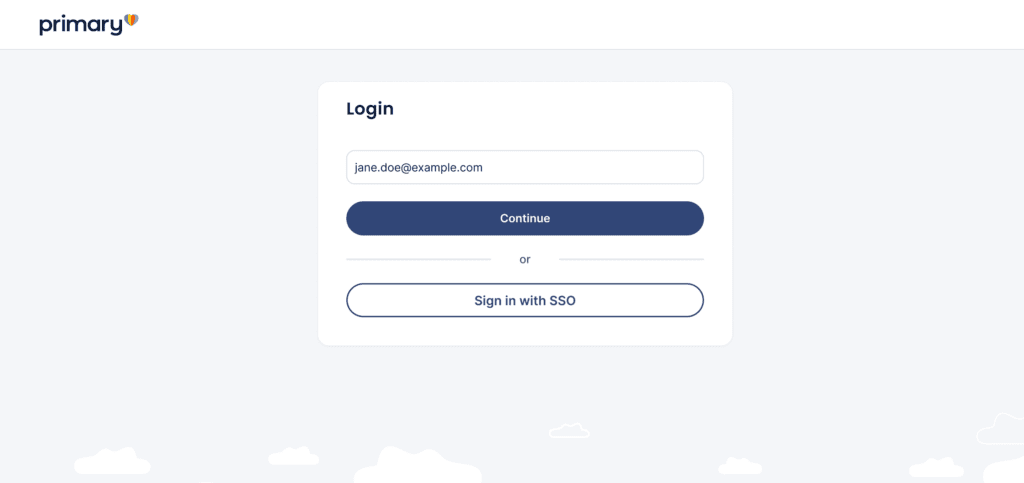
Review notification with next steps.
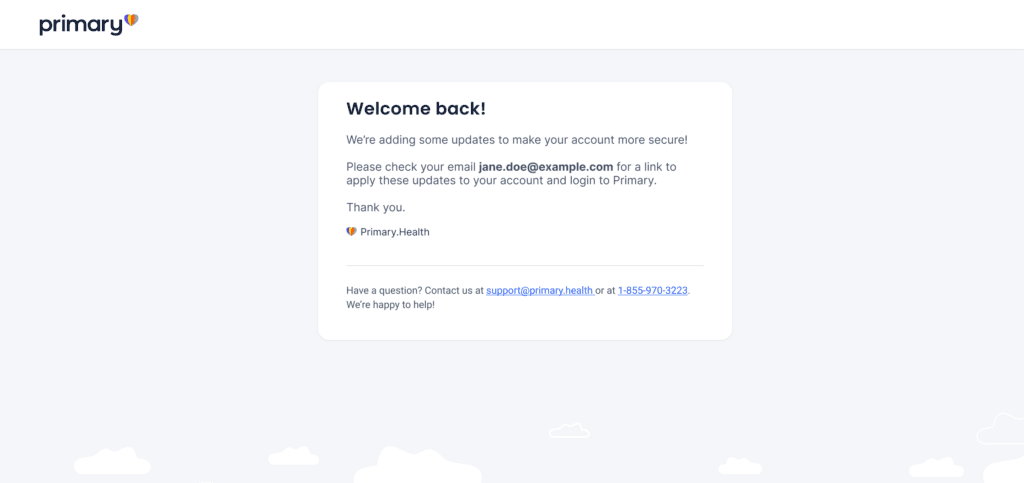
Follow instructions in email.
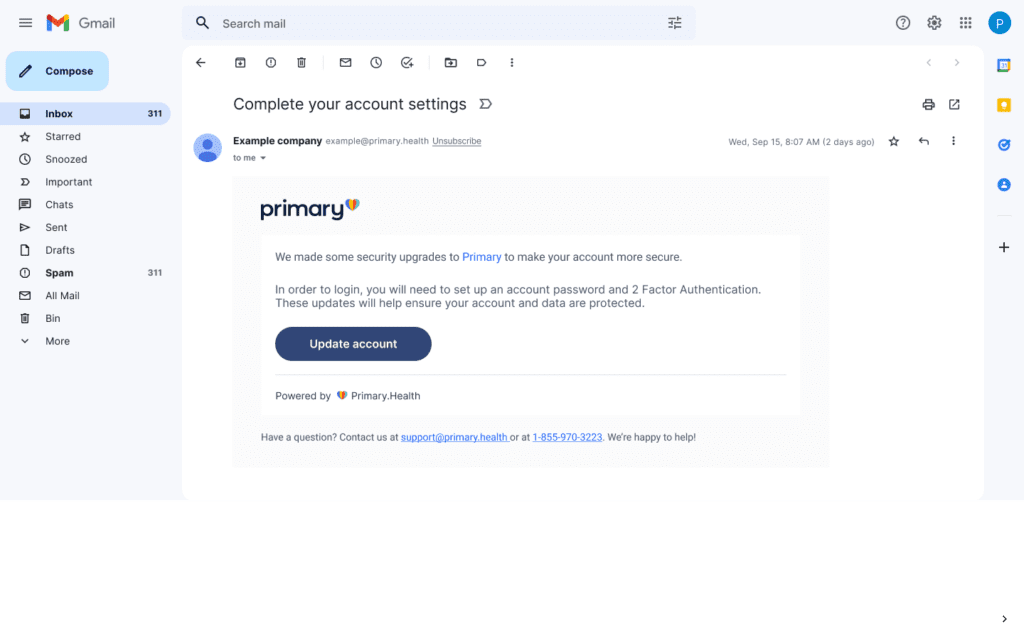
Password set up
Create password following requirements.
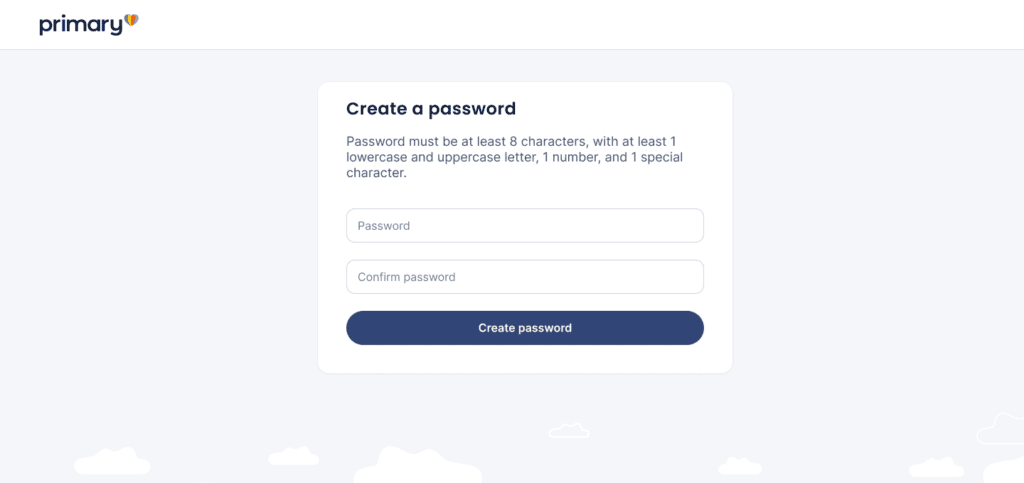
Once you create your password, you will be asked to enter your email and login.
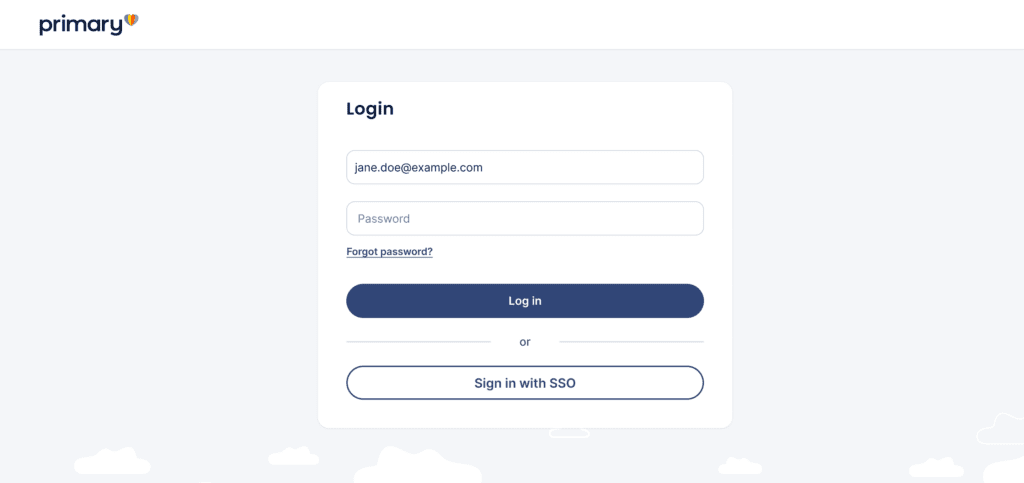
Two factor authentication set up
The first time you log in after creating your password, you will be prompted to set up Two factor authentication. You’ll need an authenticator app on your phone. Example apps shown below!

Using your preferred authenticator app (MFA app), scan the barcode to receive a code to enter into the field. If you cannot scan the barcode, you can enter the QR code shown on your screen instead.
NOTE: Your QR code will be unique for you, so please do not share your codes under any circumstances. You’ll open up the MFA app on your phone and use that to scan the QR code displayed on the admin login screen.
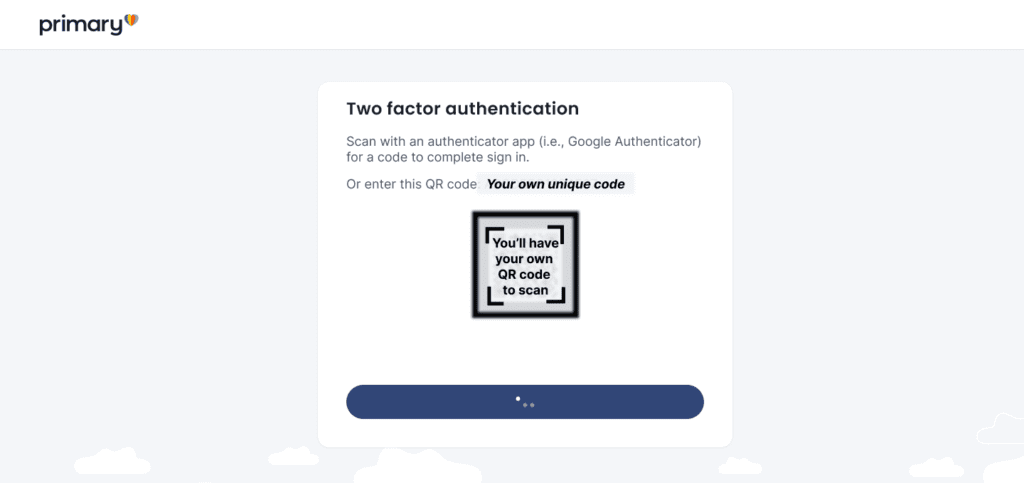
After entering the code, you’ll see a list of “Backup Codes”. These are only meant to be used in emergency situations when you don’t have your phone and need to log into the Primary admin platform. Take a screenshot and save these codes for future use if needed.
Each Backup Code can only be used once, so it’s very rare that you would ever actually need to use one.
NOTE: “Back up codes” are only intended to be used when you don’t have access to your MFA app. Normally, you would open up your MFA app on your mobile device and check to see what 6-digit code pops up (for example: 123 456). This is the code you would enter back into the admin login screen. If you use up all of your codes, you will have to go through the entire MFA setup again. Please do not share your codes with anyone else under any circumstances.
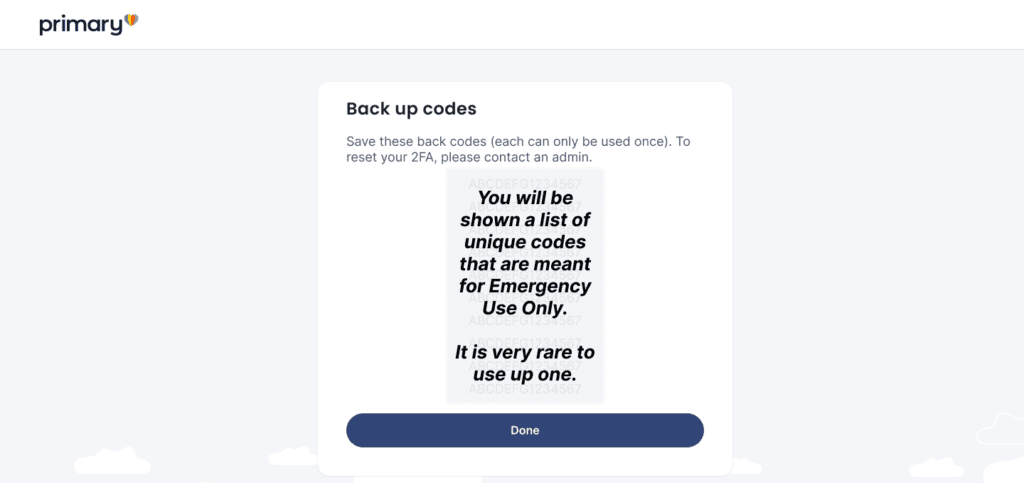
Logging in after Two Factor Authentication is set up
Go to the Primary platform admin login page. Enter your email.
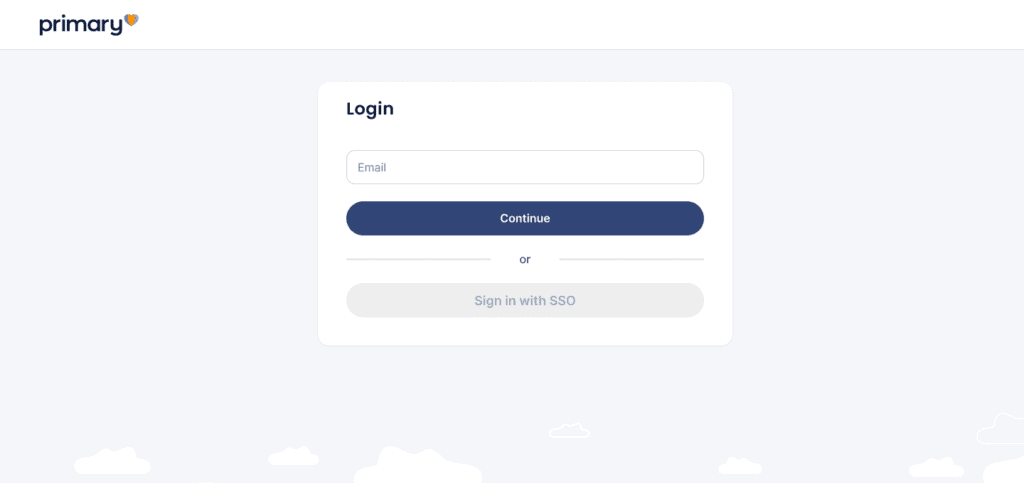
Enter your password after your email is submitted.
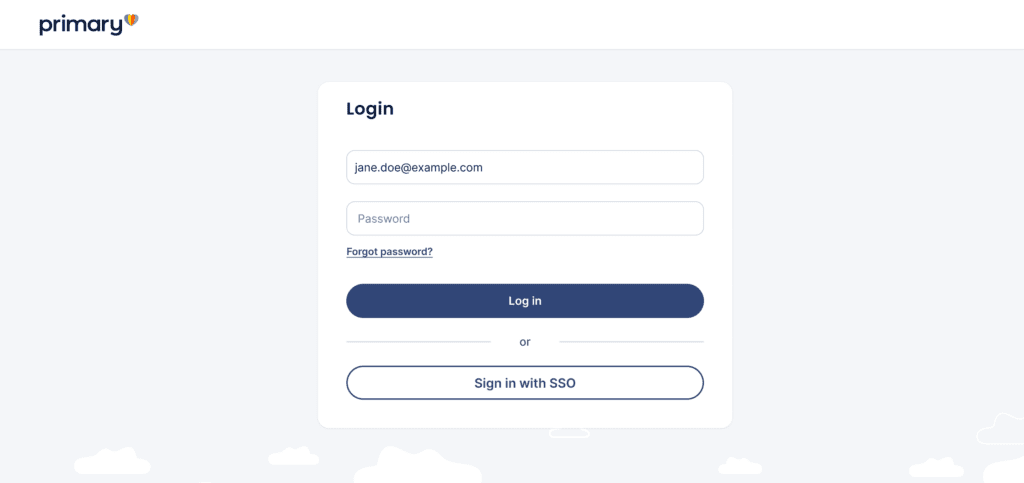
Open up your preferred authenticator app (MFA app on your phone) to retrieve a code for Primary. Enter that code back into the field on the admin login screen.
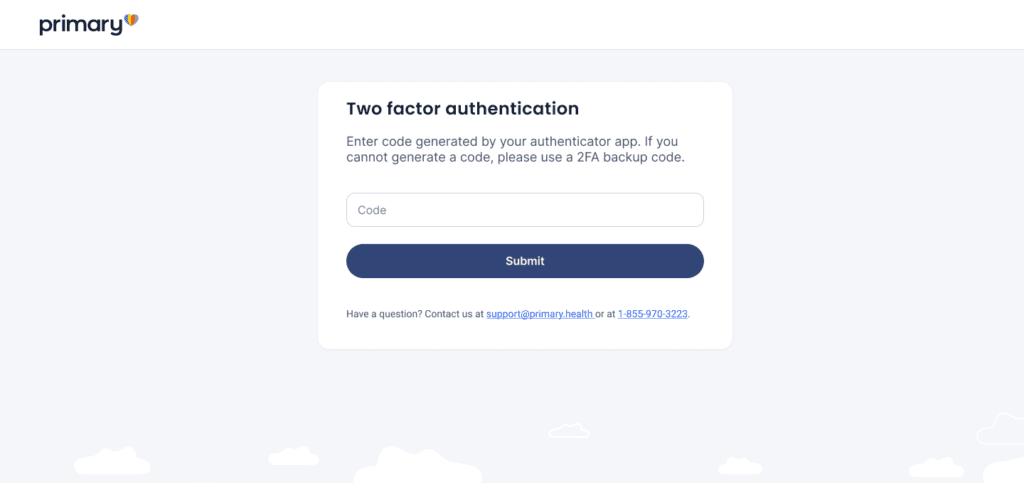
That’s it, you’ll be logged in!
Download one of these authenticator apps
Need more help?
Contact our Support Team: support@primary.health or 1-855-970-3223
